编辑推荐
本书由浅入深、循序渐进地安排章节内容、精心选择安排实例,实例讲解清晰详实、图文并茂、实用性强。
本书配有辅助实验教材,便于读者边学习、边实践。
本书教学资源全面丰富,PPT电子教案及素材免费下载。
;
内容简介
本书由浅入深、由简到繁,循序渐进地介绍了Access 2016数据库的基本操作和基本知识,主要内容包括数据库系统的基础知识,Access 2016数据库及其表、查询、窗体、报表、宏、VBA与模块等相关知识。*后一章综合全书所讲内容,系统、完整地创建了图书信息管理系统,使读者熟悉数据库应用系统开发和设计的基本流程。本书还配有辅助教材《Access 2016数据库应用实验教程》。 本书内容丰富,结构清晰,语言精练,突出应用性和实用性。部分章节围绕实例操作展开,通过对实例操作的讲解介绍相关知识,便于教学与读者自学。 本书可作为高等院校、职业院校和各类社会培训学校的教材,也可作为 Access数据库开发人员的参考用书。
作者简介
本书由浅入深、循序渐进地安排章节内容、精心选择安排实例,实例讲解清晰详实、图文并茂、实用性强。
本书配有辅助实验教材,便于读者边学习、边实践。
本书教学资源全面丰富,PPT电子教案及素材免费下载。

目录
目录
第1章Access数据库基础知识1
1.1数据库系统概述1
1.1.1数据、数据库和数据库管理系统1
1.1.2数据库系统3
1.2数据库管理技术的发展3
1.2.1人工管理阶段3
1.2.2文件系统管理阶段4
1.2.3数据库系统管理阶段5
1.3数据模型5
1.3.1数据模型的分类5
1.3.2概念数据模型6
1.3.3逻辑数据模型8
1.3.4关系数据库9
前沿
前言
大数据时代,从我们的衣食住行到企事业的政策方案制定,无不应用着数据库技术,数据库科学已是我们身边的科学。数据库应用技术是以面向应用培养的大学生要掌握的一门技术。
Access是Microsoft公司Office办公套件中一个重要的组成部分,是世界上最流行的桌面数据库管理系统之一。它提供了大量的工具和向导,即使没有任何编程经验,也可以通过可视化的操作完成大部分数据库管理和开发工作。Access功能完备,简单易学,适应性强,因此,不仅成为初学者的首选,还被越来越广泛地应用于各类信息管理软件开发之中。
本书内容由浅入深,语言通俗易懂,图文并茂,实用性强。读者可以边学习、边实践,轻松掌握Access数据库技术及开发应用系统的方法。本书以一个数据库应用系统为主线,以实例引导和驱动,力求避免术语的枯燥详解和操作的简单罗列,使读者通过实例快速掌握Access数据库的基本功能和操作方法,学以致用地完成小型实用的数据库应用系统的开发。
全书以数据库应用系统“学生信息管理”为主线,通过操作实例详细介绍Access 2016的6个数据库对象——表、查询、窗体、报表、宏和模块的基础知识和基本操作,VBA编程及使用Access开发数据库应用系统的完整过程。
全书共分为8章,包括Access数据库基础知识、表、查询、窗体、报表、宏、VBA与模块、数据库系统实例,并有配套的《Access 2016数据库应用实验教程》辅助教材。
本书由徐效美担任主编,巩艳华、薛梅、高文卿、董刚、苏庆堂担任副主编。
在本书的编写过程中,得到许多专家和同行的精心指点和热情帮助,在此一并表示衷心感谢!
尽管编者为本书的编写付出了很大的努力,并希望能成为一部精品,但由于水平有限,书中疏漏之处在所难免,恳请同行及读者批评指正。我们的邮箱是xiaomei_yt@163.com。
本书对应的课件、数据库文件和习题答案可以到清华大学出版社官网下载。
编者2018年7月
免费在线读
第5章报表
本章导读
数据库中的表、查询和窗体都可用于打印,通过它们可以打印比较简单的信息。但是,要打印大量的数据或者对打印的格式要求比较高,则必须使用报表。报表不仅可以执行简单的数据浏览和打印功能,还可以对大量原始数据进行比较、汇总和小计。同时,报表可生成清单、订单、标签、名片和其他所需的输出内容。通过报表既可以将数据输出到屏幕上,也可以传送到打印设备。
本章主要介绍报表的一些基本应用操作,如报表的创建、报表数据的计算及报表的打印等内容。
5.1报表概述〖*4/5〗5.1.1报表的功能报表是查阅和打印数据的方法,与其他的打印数据方法相比,具有以下两个优点。
(1) 报表不仅可以执行简单的数据浏览和打印功能,而且可以对大量原始数据进行计数、求平均、求和等统计计算。
(2) 报表可生成清单、订单及其他所需的输出内容,从而可以方便、有效地处理商务。
报表作为Access 2016数据库的一个重要组成部分,不仅可用于数据分组,单独提供各项数据和执行计算,还提供了以下功能。
(1) 可以制成各种丰富的格式,从而使用户的报表更易于阅读和理解。
(2) 可以使用剪贴画、图片或者扫描图像来美化报表的外观。
(3) 通过页眉和页脚,可以在每页的顶部和底部打印标识信息。
(4) 可以利用图表和图形来帮助说明数据的含义。
5.1.2报表的类型
Access 2016系统按照报表的结构,提供了表格式、图表和标签3种报表类型。
(1) 表格式报表: 表格式报表以整齐的行和列的形式显示记录数据,通常一行显示一条记录,一页显示多行记录。在报表中可以将数据分组进行统计和计算。
(2) 图表报表: 是指在报表中使用图表,这种方式可以更直观地表示数据之间的关系,不仅美化了图表,而且可以使结果一目了然。
(3) 标签报表: 标签是一种特殊类型的报表,每页上以两列或多列的形式显示记录。在实际应用中,经常会用到标签,如邮寄学生的录取通知书、物品标签等。
5.1.3报表的视图方式
打开任意报表,在“开始”选项卡的“视图”组中单击“视图”向下箭头按钮,从弹出的视图中选择视图方式,报表提供了4种视图查看方式。
(1) 设计视图: 用于创建和编辑报表的结构。
(2) 布局视图: 用于查看及调整报表的版面设置。
(3) 报表视图: 用来浏览创建完成的报表。
(4) 打印预览: 用于查看报表的页面数据输出形态。
5.2创建简单报表〖*4/5〗5.2.1使用报表工具创建报表如果对格式要求不高,只需要看到报表中的数据,则可以快速创建一个简单的报表。在使用报表工具自动创建的报表中会显示表或查询数据源的所有字段。
实例5.1以“课程名称”作为数据源,使用“报表工具”自动创建报表。
操作步骤如下。
(1) 打开“学生信息管理”数据库,从“所有Access对象”导航窗格中选择“课程名称”表。
(2) 切换到“创建”选项卡,单击“报表”组中的“报表”按钮,这时Access 2016会自动生成报表,如图5.1所示。
图5.1“课程名称”报表(3) 单击快速访问工具栏的“保存”按钮,在弹出的“另存为”对话框中输入报表的名称“课程名称”,如图5.2所示,单图5.2“另存为”对话框
击“确定”按钮,完成报表的创建。
【归纳】
(1) 除了上述的创建方式之外,还可以先打开要创建报表的数据源,然后切换到“创建”选项卡,单击“报表”组中的“报表”按钮,快速创建报表。
(2) 使用报表工具创建报表的数据源可以是数据库中的表或查询,但一般都是基于单个数据源,如果要创建基于多个表或查询的数据,那么需要首先创建一个查询,再根据查询来创建报表。
(3) 使用报表工具创建报表的方式简单、快捷,但创建的是一种标准化的报表样式,既不能选择报表的样式,也不能选择出现在报表中的字段,需要使用报表设计视图进一步修改与美化。
5.2.2使用报表向导创建报表
使用报表向导创建报表不仅可以选择在报表上显示哪些字段,还可以指定数据的分组和排序方式。并且,如果事先创建了数据源之间的关系,还可以使用来自多个表或查询的字段进行创建。
实例5.2以“课程名称”数据表作为数据源,使用“报表向导”创建如图5.3所示的报表。
图5.3按“课程类别”分组“课程名称”报表操作步骤如下。
(1) 打开“学生信息管理”数据库,切换到“创建”选项卡,单击“报表”组中的“报表向导”按钮,弹出“报表向导”对话框。
(2) 设置报表字段的来源。在“表/查询”下拉列表中选择“表: 课程名称”,在“可用字段”列表框中选择合适的字段,单击“下一步”按钮,如图5.4所示。
图5.4报表向导选取报表字段
(3) 确定数据的查看方式。在“是否添加分组级别”列表中选择“课程类别”,如图5.5所示,然后单击“下一步”按钮。
图5.5报表向导设置分组(4) 确定信息的排序次序,如图5.6所示,选择“课程编号”字段,按“升序”排序,然后单击“下一步”按钮。
图5.6报表向导设置排序字段
(5) 确定报表的布局方式。在如图5.7所示的对话框中,选中“递阶”单选按钮,方向为“纵向”,然后单击“下一步”按钮。
图5.7报表向导确定布局方式
(6) 确定报表的标题。在如图5.8所示的对话框中,输入“按课程类别浏览课程信息”作为报表的标题,选中“预览报表”单选按钮,然后单击“完成”按钮,效果如图5.8所示。
图5.8报表向导确定报表的标题
【归纳】
(1) 使用向导创建报表的方式直观、易操作,适合初学者。
(2) 使用向导创建报表的方式数据源可以是一个或多个表或查询。若数据源是多个表或查询,首先在图5.4中“表/查询”列表中选择不同的、相互之间有关系的数据源;然后在“可用字段”列表中选择要用到的字段。
(3) 若对向导创建的报表不满意,可以使用报表设计视图进行修改。
5.2.3使用标签向导创建报表
标签与报表功能类似,都可以方便地显示或打印、总结数据。标签可以看作是一种特殊的报表,主要用于创建邮件标签、物品标签等。在Access 2016中,用户可以使用“标签向导”快速地制作标签报表。
实例5.3以查询“计算机文化基础课程成绩单”作为数据源,使用“标签向导”创建如图5.9所示的标签报表。
图5.9标签报表
操作步骤如下。
(1) 打开“学生信息管理”数据库,在导航窗格“查询”组中,单击“计算机文化基础课程成绩”选中该查询。切换到“创建”选项卡,单击“报表”组中的“标签”按钮,打开“标签向导”对话框。
(2) 在如图5.10 所示的对话框中可以设置“请指定标签尺寸”“度量单位”及“按厂商筛选”,也可以自定义标签的大小,然后单击“下一步”按钮。
图5.10标签向导设置标签型号
(3) 在图5.11所示的对话框中设置文本的字体和颜色。选择“字体”为“宋体”,“字号”为“10”,“字体粗细”为“半粗”,然后单击“下一步”按钮。
图5.11标签向导设置标签文本的样式
(4) 在图5.12所示的对话框中设置标签显示的内容。可以从左侧的“可用字段”中选择用到的字段,如: “学号”“姓名”等字段。
图5.12标签向导设置标签显示的内容
(5) 在如图5.13所示的对话框中设置标签的排序字段。从“可用字段”中双击“学号”作为排序字段,然后单击“下一步”按钮。
图5.13标签向导设置排序字段
(6) 在如图5.14所示的对话框中指定“计算机文化基础课程成绩单”作为报表的名称,然后单击“完成”按钮,效果如图5.9所示。
图5.14标签向导指定报表的名称
【归纳】
(1) 标签显示的内容有两种来源,一是来自表或查询中的字段,可以直接从“可用字段”中通过双击添加;二是“固定的内容”,可以直接输入。
(2) 使用标签向导所创建的报表数据源只能是一个表或查询。
5.2.4使用空白报表工具创建报表
如果使用报表工具或报表向导不能满足报表的设计要求,那么可以使用空白报表工具从头生成报表。
实例5.4以“教师”表作为数据源,使用空白报表工具创建报表。
操作步骤如下。
(1) 打开“学生信息管理”数据库,切换到“创建”选项卡,单击“报表”组中的“空报表”按钮,打开如图5.15所示的空报表及字段列表。
图5.15空白报表
(2) 单击“字段列表”中的“显示所有表”链接,此时在“字段列表”中显示当前数据库中的所有数据表,如图5.16所示,单击“教师”表左侧的 号,展开该数据表的所有字段。
图5.16数据库中的所有字段列表
(3) 拖动“教师”表中的“教师编号”“姓名”“性别”“出生日期”“职称”字段到空报表中,在“相关表中的可用字段”列表中,拖动“学院”表的“学院名称”字段到空报表中,如图5.17所示。
Access2016数据库应用案例教程 pdf下载声明
本pdf资料下载仅供个人学习和研究使用,不能用于商业用途,请在下载后24小时内删除。如果喜欢,请购买正版
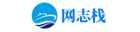 网志栈
网志栈











