编辑推荐
本书是面向Access 2013数据库管理系统初学者的一本高质量的书籍。目前国内企业招聘业务人员的时候要求有使用Access 2013处理业务数据的技能,各大知名企业也广泛要求其业务人员掌握Access 2013开发和管理。本书根据这样的需求,针对需要掌握业务数据处理的初学者量身订做,内容注重实战,通过实例的操作与分析,引领读者快速学习和掌握Access 2013业务数据处理和管理技术。内容全面、案例丰富:本书内容涵盖了所有Access 2013的基础知识点,由浅入深地讲述了Access 2013数据库开发技术,把知识点融汇于系统的案例实训中,并且结合综合案例进行讲解和拓展,进而使读者达到“知其然,并知其所以然”的效果。图文并茂、易学易用:在介绍案例的过程中,每一个操作均有对应步骤和过程说明。这种图文结合的方式使读者在学习过程中能够直观、清晰地看到操作的过程以及效果,便于读者更快地理解和掌握。

;

内容简介
Access是微软的办公数据库产品,可以用来做数据分析和软件开发,其*的优点是易学易用,非计算机专业的人员也能学会。本书注重实战操作,帮助读者循序渐进地掌握Access中的各项技术。 本书内容包括认识Access 2013、创建与管理数据库、数据表的基本操作、数据查询、设计窗体、使用报表、使用宏、VBA编程语言、SharePoint网站、导入和导出数据、数据的安全、优化打包、签名和分发。最后通过两个综合案例的数据库开发,进一步讲述Access在实际工作中的应用。本书配有下载包,包括400个实例和13个综合案例源码,以及20小时培训班形式的教学视频,详细讲解了书中每一个知识点和每一个数据库操作的方法和技巧。 本书适合Access 2013数据库初学者、Access 2013数据库开发人员和Access 2013数据库管理员,同时也能作为高等院校相关专业师生的教学用书。
作者简介
刘增杰,IT资深专家,从事行业十余年,出版多部作品。

目录
目 ; ;录
第1章 ; ;认识Access ;2013 ;1
1.1 ; ;Access ;2013概述 ;1
1.2 ; ;Access ;2013的新功能 ;2
1.3 ; ;Access ;2013中删除和修改的功能 ;6
1.4 ; ;Access ;2013工作界面 ;9
1.5 ; ;认识Access的对象 ;16
1.6 ; ;综合案例——自定义功能区 ;20
1.7 ; ;专家答疑 ;21
第2章 ; ;创建与管理数据库 ;23
2.1 ; ;创建新数据库 ;23
2.1.1 ; ;创建一个空白数据库 ;23
2.1.2 ; ;利用模板快速创建数据库 ;25
2.2 ; ;数据库的基本操作 ;26
2.2.1 ; ;打开数据库 ;26
2.2.2 ; ;保存数据库 ;27
2.2.3 ; ;关闭数据库 ;29
2.3 ; ;管理数据库 ;30
2.3.1 ; ;备份数据库 ;30
2.3.2 ; ;查看数据库属性 ;30
2.4 ; ;综合案例——操作数据库 ;32
2.5 ; ;专家答疑 ;34
第3章 ; ;数据表的基本操作 ;36
3.1 ; ;创建新数据表 ;36
3.1.1 ; ;使用表模板创建数据表 ;36
3.1.2 ; ;使用字段模板创建数据表 ;37
3.1.3 ; ;使用表设计创建数据表 ;39
3.1.4 ; ;在新数据库中创建新表 ;42
3.1.5 ; ;在现有数据库中创建新表 ;42
3.1.6 ; ;使用SharePoint列表创建表 ;43
3.2 ; ;添加字段和类型 ;43
3.2.1 ; ;数据类型概述 43
3.2.2 添加字段 44
3.2.3 更改数据类型 46
3.3 设置字段 48
3.3.1 字段属性概述 49
3.3.2 修改字段属性 51
3.4 修改数据表与数据表结构 53
3.4.1 利用设计视图更改表的结构 53
3.4.2 利用数据表视图更改表的结构 54
3.4.3 数据的有效性 55
3.4.4 主键的设置、更改与删除 60
3.5 建立表之间的关系 62
3.5.1 表的索引 63
3.5.2 创建表关系 65
3.5.3 查看与编辑表关系 72
3.5.4 实施参照完整性 75
3.5.5 设置级联选项 76
3.6 编辑数据表 77
3.6.1 向表中添加与修改记录 77
3.6.2 选定与删除记录 78
3.6.3 更改数据表的显示方式 80
3.6.4 数据的查找与替换 81
3.6.5 数据的排序与筛选 84
3.7 设置数据表格式 88
3.7.1 设置表的行高和列宽 88
3.7.2 设置字体格式 90
3.7.3 隐藏和显示字段 91
3.7.4 冻结和取消冻结 92
3.8 综合案例——创建“学生”表和“宿舍”表 93
3.9 专家答疑 96
第4章 数据查询 97
4.1 查询概述 97
4.2 创建查询 98
4.2.1 简单选择查询 99
4.2.2 交叉表查询 101
4.2.3 查找重复项查询 101
4.2.4 查找不匹配项查询 103
4.2.5 用设计视图创建查询 105
4.2.6 查询及字段的属性设置 108
4.2.7 设置查询条件 109
4.3 创建操作查询 111
4.3.1 生成表查询 111
4.3.2 更新查询 114
4.3.3 追加查询 117
4.3.4 删除查询 119
4.4. SQL特定查询 121
4.4.1 SQL概述 122
4.4.2 SELECT查询 124
4.4.3 数据定义查询 125
4.5 创建高级查询 126
4.5.1 参数查询 126
4.5.2 交叉表查询 128
4.6 综合实例1——更新员工工资情况 133
4.7 综合实例2——查询各部门男女员工分布情况 135
4.8 专家解惑 136
第5章 设计窗体 138
5.1 初识窗体 138
5.1.1 什么是窗体 138
5.1.2 窗体的作用 139
5.1.3 窗体的视图与结构 139
5.2 创建普通窗体 141
5.2.1 使用“窗体”工具创建窗体 142
5.2.2 使用“分割窗体”工具创建分割窗体 143
5.2.3 使用“多项目”工具创建显示多个记录窗体 144
5.2.4 使用“窗体向导”创建窗体 145
5.2.5 使用“空白窗体”工具创建窗体 148
5.3 创建主/次窗体 150
5.3.1 利用向导创建主/次窗体 150
5.3.2 利用子窗体控件创建主/次窗体 150
5.3.3 用鼠标拖动建立主/次窗体 153
5.3.4 创建两级子窗体的窗体 155
5.3.5 创建包含嵌套子窗体的窗体 157
5.4 使用窗体操作数据 159
5.4.1 查看、添加、删除记录 159
5.4.2 筛选、排序、查找记录 161
5.5 使用窗体控件 165
5.6 设置窗体格式 184
5.7 综合案例——部门员工信息查看窗体 190
5.8 专家答疑 194
第6章 使用报表 195
6.1 初识报表 195
6.1.1 报表的功能 195
6.1.2 报表的视图与分类 196
6.1.3 报表的结构 198
6.1.4 报表与窗体的区别 198
6.2 创建报表 198
6.2.1 使用报表工具创建报表 199
6.2.2 使用报表向导创建报表 200
6.2.3 使用空白报表工具创建报表 203
6.2.4 创建标签类型报表 204
6.2.5 使用报表设计创建报表 206
6.2.6 建立专业参数报表 210
6.3 报表中数据运算 213
6.4 制作高质量的报表 216
6.4.1 创建主/次报表 216
6.4.2 创建弹出式报表 219
6.4.3 创建图表报表 220
6.5 报表的打印 222
6.5.1 预览报表 222
6.5.2 打印报表 223
6.6 综合案例——创建员工工资汇总报表 224
6.7 专家答疑 228
第7章 使用宏 229
7.1 初识宏 229
7.1.1 宏生成器介绍 229
7.1.2 宏的功能和类型 231
7.1.3 宏设计视图 232
7.1.4 宏和宏组 233
7.2 宏的创建与设计 234
7.2.1 创建与设计独立宏 234
7.2.2 创建与设计嵌入宏 236
7.2.3 创建与设计数据宏 240
7.2.4 创建含有子宏的宏组 242
7.3 宏的基本操作 244
7.3.1 添加操作 244
7.3.2 移动操作 246
7.3.3 删除操作 247
7.3.4 复制和粘贴宏操作 247
7.3.5 向宏中添加If块 247
7.3.6 向If块添加Else或Else If块 248
7.3.7 展开和折叠宏操作或块 249
7.4 宏的运行与调试 250
7.4.1 调试宏 250
7.4.2 运行宏 253
7.5 宏在Access中的应用 256
7.5.1 使用宏打印报表 256
7.5.2 使用宏发送Access对象 257
7.5.3 使用宏实现数据的导出 258
7.6 宏的安全设置 259
7.6.1 解除阻止的内容 260
7.6.2 信任中心设置 261
7.7 综合案例——使用宏创建快捷菜单 262
7.8 专家答疑 265
第8章 VBA编程语言 266
8.1 认识VBA 266
8.1.1 VBA概述 266
8.1.2 VBA程序与宏的关系 267
8.1.3 VBA的编写环境 267
8.1.4 将宏转换为VBA代码 270
8.2 VBA语法简介 272
8.2.1 数据类型 272
8.2.2 变量、常量和数组 275
8.2.3 VBA中的运算符与表达式 278
8.2.4 常用的标准函数 282
8.2.5 程序语句 286
8.3 创建VBA程序 290
8.4 过程与模块 297
8.4.1 模块和过程概述 297
8.4.2 创建过程 297
8.4.3 VBA程序模块 304
8.5 综合案例——创建生成彩票号码的代码 307
8.6 专家答疑 308
第9章 SharePoint网站 309
9.1 认识SharePoint 309
9.1.1 SharePoint Services概述 309
9.1.2 什么是SharePoint Portal Server 310
9.1.3 了解SharePoint网站 310
9.2 在SharePoint网站共享数据库 312
9.3 通过链接至SharePoint列表共享数据库 313
9.3.1 迁移Access数据库 314
9.3.2 查看SharePoint网站上的列表 315
9.3.3 导出到SharePoint网站 316
9.4 访问SharePoint网站中的表 317
9.5 专家答疑 319
第10章 数据的导入和导出 320
10.1 什么是外部数据 320
10.2 导入数据 321
10.2.1 从其他Access数据库导入 322
10.2.2 导入电子表格数据 325
10.3 导出数据 328
10.3.1 数据导出的各种类型 328
10.3.2 导出到Access其他数据库 329
10.3.3 导出到电子表格数据 331
10.3 Access与Office软件的合作 333
10.4 专家答疑 335
第11章 数据库的安全、优化打包、签名和分发 336
11.1 Access数据库的安全 336
11.1.1 创建数据库密码 336
11.1.2 删除数据库密码 338
11.2 优化和分析数据库 339
11.2.1 备份和恢复数据库 340
11.2.2 压缩和修复数据库 340
11.2.3 分析表 343
11.2.4 分析性能 347
11.3 数据库的打包、签名和分发 348
11.3.1 创建签名包 348
11.3.2 提取并使用签名包 350
11.4 设置信任中心 351
11.5 综合案例——设置数据库安全 353
11.6 专家解惑 355
第12章 开发进销存管理系统 357
12.1 系统设计概述 357
12.2 需求分析 358
12.3 模块设计 358
12.4 数据表设计 359
12.5 数据表的表关系设计 362
12.6 操作界面设计 364
12.6.1 “登录系统”窗体 364
12.6.2 “主切换面板”窗体 366
12.6.3 “库存查询”窗体 369
12.6.4 “入库操作”窗体 372
12.6.5 “出库操作”窗体 373
12.6.6 “订单管理”窗体 374
12.6.7 “客户管理”窗体 376
12.6.8 “供应商管理”窗体 377
12.6.9 “用户管理”窗体 377
12.7 查询设计 378
12.7.1 “库存信息”查询 378
12.7.2 “订单信息”查询 380
12.8 报表设计 381
12.8.1 “库存查询”报表 381
12.8.2 “订单信息”报表 382
12.8.3 “产品信息”报表 384
12.9 程序设计 385
12.9.1 公用模块 385
12.9.2 “登录系统”窗体代码 387
12.9.3 “主切换面板”窗体代码 390
12.9.4 “库存查询”窗体代码 391
12.9.5 “入库操作”窗体代码 392
12.9.6 “出库操作”窗体代码 393
12.9.7 “订单管理”窗体代码 394
12.9.8 “客户管理”窗体代码 395
12.9.9 “供应商管理”窗体代码 395
12.9.10 “用户管理”窗体代码 396
12.10 设置自动启动“登录系统”窗体 398
12.11 系统运行 398
12.12 实例总结 401
12.13 答疑和技巧 401
12.13.1 关于最初的系统方案设计 401
12.13.2 关于表设计 402
12.13.3 字段属性和窗体控件的关系 403
12.14 扩展和提高 403
12.14.1 数据库设计的原则 403
12.14.2 利用复制功能 404
第13章 开发会员管理系统 405
13.1 系统设计概述 405
13.2 需求分析 406
13.3 模块设计 406
13.4 数据表设计 407
13.5 数据表的表关系设计 410
13.6 操作界面设计 412
13.6.1 登录窗体 412
13.6.2 主页面窗体 415
13.6.3 “会员资料管理”窗体 418
13.6.4 “会员卡信息”窗体 418
13.6.5 “会员信息”窗体 422
13.6.6 “会员卡充值”窗体 422
13.6.7 “会员充值查询”窗体 424
13.6.8 “会员消费”窗体 426
13.6.9 “会员消费查询”窗体 427
13.6.10 “修改密码”窗体 428
13.6.11 “版本信息”窗体 429
13.7 查询设计 429
13.7.1 “会员充值”查询 430
13.7.2 “会员个人信息”查询 431
13.7.3 “会员卡更新”查询 431
13.8 报表设计 433
13.8.1 “会员充值查询”报表 433
13.8.2 “会员信息”报表 435
13.9 程序设计 435
13.9.1 登录窗体代码 436
13.9.2 主页面窗体代码 439
13.9.3 “会员资料管理”窗体代码 440
13.9.4 “会员卡信息”窗体代码 440
13.9.5 “会员信息”窗体代码 442
13.9.6 “会员卡充值”窗体代码 445
13.9.7 “会员充值查询”窗体代码 446
13.9.8 “会员消费”窗体代码 447
13.9.9 “会员消费查询”窗体代码 448
13.9.10 “修改密码”窗体代码 449
13.10 系统设置 451
13.10.1 设置自动启动“登录”窗体 451
13.10.2 隐藏导航窗格和选项卡 451
13.11 系统运行 452
13.12 实例总结 456
13.13 答疑和技巧 456
13.13.1 设置Tab键的次序 456
13.13.2 通过窗体向表中添加记录的方法 457
13.13.3 善于使用分析工具 458
13.14 扩展和提高 458
13.14.1 数据库设计的原则 458
13.14.2 设置主键的注意事项 458
媒体评论
评论
前沿
前 言
编者 2016年7月
免费在线读
第 2 章? 创建与管理数据库 ?
数据库技术的不断发展使得人们可以科学地组织存储数据、高效地获取和处理数据,数据库技术作为数据管理的主要技术,目前已广泛应用于各个领域。若想深入学习Access数据库,首先应该掌握数据库的一些基本操作,这是学习一个新软件必不可少的步骤。下面通过本章的学习,读者应学会如何打开、保存和关闭数据库,以及如何创建一个新数据库和如何管理数据库。 ? 掌握如何创建数据库? 掌握数据库的一些基本操作? 掌握如何管理数据库2.1 创建新数据库Access 2013有多种方式可以创建数据库,建立了数据库以后,就可以在里面添加表、报表、模块等数据库对象了。下面介绍2种创建数据库的方法。2.1.1 创建一个空白数据库数据库是存放各个对象的容器,若需要向空数据库中添加表、窗体、宏等对象,首先需要创建一个空白数据库。创建空白数据库的具体操作步骤如下。 依次选择【开始】|【所有程序】|【Microsoft Office 2013】|【Access 2013】菜单命令,启动Access 2013,如图2-1所示。若桌面上有Access 2013的快捷方式,直接双击即可启动Access 2013。 进入Access 2013的工作首界面,单击【空白桌面数据库】选项,如图2-2所示。 图2-1 【Access 2013】菜单命令 图2-2 Access 2013的工作首界面 弹出【空白桌面数据库】对话框,在【文件名】文本框中输入新建空白数据库的名称,例如命名为“数据库1”,然后单击文本框右侧的【文件夹】按钮,如图2-3所示。 弹出【文件新建数据库】对话框,在其中可以设置数据库保存的位置,例如将该数据库保存到“E:/access 2013”。设置完毕后,单击【确定】按钮,如图2-4所示。在【文件名】文本框中同样可以设置数据库的名称。 图2-3 【空白桌面数据库】对话框 图2-4 【文件新建数据库】对话框 返回到【空白桌面数据库】对话框,在其中可以查看设置好的保存位置,如图2-5所示。 单击【创建】按钮,即可完成新建一个空白数据库的操作,并在数据库中自动创建一个名为“表1”的数据表,如图2-6所示。 图2-5 【空白桌面数据库】对话框 图2-6 空白数据库2.1.2 利用模板快速创建数据库Access 2013提供了14个数据库模板,其中包含5个应用程序模板。使用这些数据库模板,用户只需要进行一些简单操作,就可以创建一个包含表、查询等数据库对象的数据库。下面利用Access 2013中的模板,创建一个“资产”数据库,具体操作步骤如下。 启动Access 2013,进入工作首界面,在Access 2013提供的14个数据库模板中,单击【资产】选项,如图2-7所示。 弹出【资产】对话框,在【文件名】文本框中输入新建数据库的名称,单击右侧的【文件夹】按钮,设置其保存的位置,具体可参考2.1.1节。设置完毕后,单击【创建】按钮,如图2-8所示。 图2-7 Access 2013的首界面 图2-8 【资产】对话框 这时将新建一个“资产”数据库,在Access 2013的窗口左侧可以看到“资产”数据库预设的所有表,如图2-9所示。 图2-9 “资产”数据库2.2 数据库的基本操作数据库创建完成后,要想将创建的数据库永久保存下来,以方便以后再对其进行编辑,就需要将其保存到计算机磁盘当中,这一过程就涉及对数据库进行的保存、打开和关闭三种操作,这也是数据库的基本操作。2.2.1 打开数据库创建数据库后,若以后要用到该数据库时就需要打开已创建的数据库,找到数据库的保存位置,双击即可打开,这是最简单的操作。若要从Access 2013工作首界面或工作界面中打开数据库。具体操作步骤如下。 从开始菜单中或使用桌面快捷方式启动Access 2013,进入工作首界面,单击左侧的【打开其他文件】按钮,如图2-10所示。 进入【打开】窗口,在右侧选择【计算机】选项,然后单击【浏览】按钮,如图2-11所示。 图2-10 Access 2013工作首界面 图2-11 【打开】窗口 弹出【打开】对话框,找到要打开的数据库存放的位置并选中它,例如选中已创建的“资产”数据库,如图2-12所示。 单击【打开】按钮,即可打开“资产”数据库,如图2-13所示。 图2-12 【打开】对话框 图2-13 “资产”数据库若要在某个已打开的其他数据库中打开“资产”数据库,在Access工作界面中选择【文件】选项卡,进入【信息】窗口,单击界面左侧的【打开】命令,之后的步骤与上述步骤一致,这里不再赘述。2.2.2 保存数据库对数据库添加了数据对象后,需要将数据库保存,以方便下次可以直接调用。另外,用户在操作数据库时,应该养成随时保存的良好习惯,以免出现意外导致大量数据丢失。保存数据库的具体步骤如下。 启动Access 2013,进入某个数据库的工作界面。选择【文件】选项卡,进入【信息】窗口,在窗口左侧列表中单击【保存】命令,即可保存数据库,如图2-14所示。 若需要更改数据库的保存位置和文件名,单击【另存为】命令,在【另存为】窗口中,选择需保存的数据库文件类型,单击【另存为】按钮,如图2-15所示。 图2-14 【保存】命令 图2-15 【另存为】窗口 弹出【Microsoft Access】对话框,提示保存数据库前必须关闭所有打开的对象,单击【是】按钮,如图2-16所示。 弹出【另存为】对话框,选择数据库的保存位置,在【文件名】文本框中可以设置数据库的新名称,设置完成后,单击【保存】按钮即可保存该数据库,如图2-17所示。 图2-16 【Microsoft Access】对话框 图2-17 【另存为】对话框除了以上两种方法,进入数据库工作界面后,在左上角的快速访问工具栏中单击【保存】 按钮,即可保存该数据库,如图2-18所示。或者按Ctrl S组合键进行保存,这是两种比较简单的方法。 图2-18 【保存】按钮2.2.3 关闭数据库当不再需要使用数据库时,保存数据库,然后就可以关闭数据库了。关闭数据库的方法主要有以下两种,分别如下:1. 通过【文件】选项卡关闭选择【文件】选项卡,进入【信息】窗口,在窗口左侧列中单击【关闭】命令,即可关闭数据库,如图2-19所示。2. 通过【关闭】按钮单击工作界面右上角的【关闭】 按钮,关闭数据库,如图2-20所示。 图2-19 【关闭】命令 图2-20 【关闭】按钮2.3 管理数据库在社会飞速发展的今天,数据库所起的作用越来越大,而如何有效地管理数据库成为不可忽视的内容。下面将介绍基本的数据库管理方法,包括如何备份数据库和如何查看数据库的属性。2.3.1 备份数据库当意外发生后,通过备份的数据可以完整、快速、简捷、可靠地恢复原有的数据库。因此,备份数据库是操作中不可缺少的一部分。下面以备份“资产”数据库为例,介绍备份数据库的方法。具体操作步骤如下。 进入“资产”数据库工作界面,选择【文件】选项卡,在左侧列表中单击【另存为】命令,进入【另存为】窗口,选择【数据库另存为】选项,在右侧双击【备份数据库】选项,如图2-21所示。 弹出【另存为】对话框,系统默认的文件名为“数据库名 日期”,设置数据库的保存位置,单击【保存】按钮,即可完成备份数据库的操作,如图2-22所示。 图2-21 【另存为】窗口 图2-22 【另存为】对话框用户还可以直接手动复制(Ctrl C组合键)和粘贴(Ctrl V组合键)数据库,从而达到备份数据库的目的。粘贴数据库后,最好以“数据库名 日期”的方式将其重命名,便于用户找到最新的数据库。2.3.2 查看数据库属性若要了解数据库的相关信息,可以通过查看数据库属性来完成。下面以查看“资产”数据库的属性为例进行介绍。具体操作步骤如下。 进入“资产”数据库工作界面,选择【文件】选项卡,在【信息】窗口中单击【查看和编辑数据库属性】选项,如图2-23所示。 弹出“资产”数据库的【属性】对话框,其中包括【常规】、【摘要】、【统计】、【内容】和【自定义】5个选项卡,在【常规】选项卡中可查看文件的存放位置、大小和创建时间等信息,如图2-24所示。 图2-23 【信息】窗口 图2-24 【属性】对话框 选择【摘要】选项卡,可以设置标题、主题、作者、主管等摘要信息,如图2-25所示。 选择【统计】选项卡,可以查看创建时间、修改时间等信息,如图2-26所示。 图2-25 【摘要】选项卡 图2-26 【统计】选项卡 选择【内容】选项卡,可以查看当前数据库包含的所有对象,如图2-27所示。 选择【自定义】选项卡,可以设置数据库的名称、类型、取值等自定义信息,如图2-28所示。 图2-27 【内容】选项卡 图2-28 【自定义】选项卡 设置完毕后,单击“资产”数据库【属性】窗口中的【确定】按钮,即可保存设置。2.4 综合案例——操作数据库下面将给出一个综合案例,让读者全面回顾一下本章的知识要点,并通过这些操作来检验自己是否已经掌握了Access 2013数据库的基本操作。具体操作步骤如下。 启动Access 2013,进入操作首界面,在右侧提供的模板中选择“联系人”模板,如图2-29所示。 弹出【联系人】对话框,在【文件名】文本框中输入数据库的名称“联系人”,单击【创建】按钮,如图2-30所示。 图2-29 选择“联系人”模板 图2-30 【联系人】对话框 此时系统将自动创建一个“联系人”数据库,它包含了已定义好的各大数据库对象,如图2-31所示。 接下来保存数据库。选择【文件】选项卡,进入文件操作界面,单击左侧的【保存】命令,即可保存该数据库,如图2-32所示。 图2-31 “联系人”数据库 图2-32 单击左侧的【保存】命令 接下来备份数据库。在文件操作界面中单击左侧的【另存为】命令,进入【另存为】窗口,在【文件类型】区域中选择【数据库另存为】选项,然后在右侧双击【备份数据库】选项,如图2-33所示。 弹出【另存为】对话框,在计算机中选择数据库的保存位置,然后单击【保存】按钮,即可备份数据库,如图2-34所示。 图2-33 【另存为】窗口 图2-34 【另存为】对话框 完成备份后,返回到数据库的工作界面。单击工作窗口右上角的【关闭】按钮 ,关闭打开的数据库对象,然后单击界面右上角的【关闭】按钮,退出数据库,如图2-35所示。 图2-35 单击【关闭】按钮2.5 专家答疑疑问1: 备份数据库主要有几种方式?备份数据库主要有3种方式,分别如下。(1)选择【文件】选项卡,在文件操作界面中单击【另存为】命令,进入【另存为】窗口,然后在右侧双击【备份数据库】选项即可进行备份操作,如图2-36所示。(2)进入【另存为】窗口后,在右侧双击【Access数据库】选项,将该数据库保存在其他的位置或重命名为“数据库名 日期”格式,同样可以备份数据库,如图2-37所示。 图2-36 双击【备份数据库】选项 图2-37 双击【Access数据库】(3)找到数据库在计算机中的存储位置,使用复制 粘贴的方式建立数据库的副本,从而达到备份数据库的目的。疑问2:在提供的模板中,用户如何识别模版是应用程序模板还是桌面数据库模板?应用程序模板的图片中包含地球图标,例如“项目管理”数据库,例如3-38所示。而桌面数据库的模板中不包含地球图标,例如“项目”数据库,如图2-39所示。 图2-38 应用模版 图2-39 桌面数据库模版
Access 2013从零开始学(视频教学版) pdf下载声明
本pdf资料下载仅供个人学习和研究使用,不能用于商业用途,请在下载后24小时内删除。如果喜欢,请购买正版
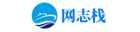 网志栈
网志栈











