编辑推荐
《Access2010数据库原理及应用实验指导》是与《Access2010数据库原理及应用》配套的教学参考书,包括上机实验、综合实验、Access二级计算机等级考试专项练习。 ;
内容简介
本书是与主教材《Access 2010数据库原理及应用》配套的教学参考书。以Access 2010为实践平台,全书共分为4部分,第1部分为上机实验,第2部分为综合实验,第3部分为全国计算机等级考试Access二级考试专项练习,第4部分为二级考试专项练习选择题及主教材课后习题答案。 本书所有上机练习内容都经过精心设计、反复推敲,内容丰富、易学。本书既可作为初学者学习Access 2010的参考书,也可供社会各类计算机应用人员和参加各类计算机等级考试的读者参考。
作者简介
暂无

目录
目录
第1部分上 机 实 验
第1章创建和设置数据库
实验11认识并熟悉Access 2010操作环境
实验12创建数据库
实验13对数据库加密并解密前沿
前言
本书是与主教材《Access 2010数据库原理及应用》(ISBN 9787302513940)配套的教学参考书。全书共分4部分: 第1部分为上机实验,共7章,每章包括多个实验,每个实验详细介绍了实验目的、实验步骤; 第2部分为综合实验,每个实验都是从表到报表的练习,形成完整的实验练习过程,有助于读者巩固所学内容; 第3部分围绕全国计算机等级考试Access二级考试的要求,编写了专项练习题,包括选择题和操作题的训练及模拟,旨在帮助读者通过习题练习,复习掌握课程内容,达到强化、巩固和提高的目的,同时熟悉全国计算机等级考试的试题类型; 第4部分为二级考试专项练习选择题及主教材的课后习题答案。
本书内容丰富、简单易学,既可作为初学者学习Access 2010数据库系统的参考书,也可供社会各类计算机应用人员与参加各类计算机等级考试的读者阅读参考。
本书由邵芬红、李珊任主编,史迎春、刘利平任副主编。其中,第1部分上机实验第1章、第4章由李珊编写,第2章、第5章由邵芬红编写,第3章由史迎春编写,第6章、第7章由刘利平编写; 第2部分综合实验由邵芬红、刘伟编写; 第3部分全国计算机等级考试Access二级考试专项练习由郝红军编写; 第4部分答案由李珊汇总编排。另外,燕京理工学院信息科学与技术学院耿子林院长、李丽芬副院长、朱雷党总支书记和教务处对本书的编写给予了很大的支持与帮助,在此向他们表示衷心的感谢。
由于编者水平有限,书中难免存在疏漏和不妥之处,敬请读者提出宝贵意见。
编者
2018年10月
免费在线读
第5章
报表
实验51自动创建报表
一、 实验目的
1. 了解报表布局,理解报表的概念和功能;
2. 掌握自动创建报表的方法。
二、 实验任务及步骤
任务: 在“教务管理.accdb”数据库中,以“课程信息表”为数据源,使用“报表”按钮自动创建“课程信息表”报表。
操作步骤:
图51报表组
(1) 打开“教务管理.accdb”数据库,在“导航”窗格中,选中“课程信息”表。
(2) 在“创建”选项卡的“报表”组中,如图51所示,单击“报表”按钮,“课程信息表”报表立即创建完成,并且切换到布局视图,如图52所示。
图52“课程信息表”报表
(3) 保存报表,报表名称为“课程信息表”。
第
5
章
报表
三、 学生操作训练
任务: 以“课程表”为数据源,使用“报表”按钮自动创建“课程表”报表。
四、 注意事项
在使用“报表”按钮创建报表时,一定要先选中数据源表或查询,“报表”按钮方可选中; 否则,“报表”按钮显示灰色不可用状态。
实验52使用向导创建报表
一、 实验目的
1. 掌握使用“报表向导”创建报表的方法;
2. 学习在Access中使用向导创建基于多个数据源的报表。
二、 实验任务及步骤
任务1: 使用“报表向导”创建以“选课表”为数据源的“选课表”报表。
操作步骤:
(1) 打开“教务管理.accdb”数据库,在“导航”窗格的表对象列表中,选择“选课表”。
(2) 在“创建”选项卡的“报表”组中,单击“报表向导”按钮,打开“请确定报表上使用哪些字段”界面,这时数据源已经选定为“表: 选课表”(在“表/查询”下拉列表中也可以选择其他数据源),单击按钮即可将“可用字段”窗格中的全部字段移到“选定字段”窗格中,如图53所示。
图53确定报表上使用哪些字段
(3) 单击“下一步”按钮,在打开的“是否添加分组级别”界面中,自动给出分组级别,并给出分组后报表布局预览。这里是按“学号”字段分组(这是由于学生表与选课成绩之间建立的一对多关系所决定的,否则就不会出现自动分组,而需要手工分组),如图54所示。
图54“是否添加分组级别”界面
如果需要再按其他字段进行分组,可以直接双击左侧窗格中的用于分组的字段或者选中该字段单击右移按钮,取消对某个字段的分组则需选中该字段,并单击左移按钮。当有多个分组字段时还可以单击优先级的上下箭头调整分组的优先级级别。
(4) 单击“下一步”按钮,打开“请确定明细信息使用的排序次序和汇总信息”界面,如图55所示,这里选择按“学分”升序排序,单击“汇总选项”按钮,弹出如图56所示的“汇总选项”对话框,选定“学分”的“汇总”复选框,汇总学分合计,单击选中“明细和汇总”单选按钮,再单击“确定”按钮。
图55“请确定明细信息使用的排序次序和汇总信息”界面
(5) 单击“下一步”按钮,在打开的“请确定报表的布局方式”界面中,确定报表所采用的布局方式。这里选择“块”布局,方向选择“纵向”,如图57所示。
(6) 单击“下一步”按钮,在打开的“请为报表指定标题”界面中,指定报表的标题,输入“选课表”,单击选中“预览报表”单选按钮。
(7) 单击“完成”按钮,弹出如图58所示的打印预览效果。
图56“汇总选项”对话框
图57“请确定报表的布局方式”界面
图58“选课表”报表的打印预览效果图
任务2: 使用报表向导在“教务管理.accdb”数据库中,创建基于“学生信息表”“班级信息表”“选课表”“成绩表”4张数据表的“学生选课成绩”报表,如图59所示。
图59“学生选课成绩”报表的打印预览效果图
操作步骤:
(1) 打开“教务管理.accdb”数据库,在“创建”选项卡的“报表”组中,单击“报表向导”按钮,打开“请确定报表上使用哪些字段”页面,在“表/查询”下拉列表和对应的“可用字段”窗格中依次选择“学生信息表”中的学号、姓名,“班级信息表”中的年级、班级名称,“选课表”中的课程名称、学分,“成绩表”中的成绩字段到“选定字段”窗格中,如图510所示。
图510从多个表中为报表选择字段
(2) 单击“下一步”按钮。设置分组: 确定是否添加分组级别。先添加按年级分组,再添加按班级名称分组,如图511所示,单击“下一步”按钮。
图511添加分组级别
(3) 设置记录的排序次序。设置以学号升序排序,单击“下一步”按钮。
(4) 选择一种报表布局形式: 如图57所示,设置布局为“块”,页面方向为“纵向”,然后单击“下一步”按钮。
(5) 输入新建报表标题——“学生选课成绩”,单击“完成”按钮,保存此报表。并同时打开如图59所示的打印预览效果。
三、 学生操作训练
任务: 使用报表向导创建一个基于“学生信息表”所有字段的“学生信息报表”。
四、 注意事项
使用向导创建报表较为简单,一般情况下,可以先用向导创建一个报表,然后再用设计视图对其进行美化修改。
实验53创建标签报表
一、 实验目的
学习在Access中使用标签创建标签报表。
二、 实验任务及步骤
任务: 以“课程信息表”为数据源,制作如图512所示的标签报表。
图512标签报表
操作步骤:
(1) 打开“教务管理.accdb”数据库,先选择数据源。在“导航”窗格中选中“课程信息表”,单击“创建”选项卡下“报表”组中的“标签”按钮,弹出如图513所示的“标签向导”的第1个对话框。
图513选择标签类型
(2) 在打开的“标签向导”的第1个对话框中指定标签的型号、尺寸和类型。如果系统预设的尺寸不符合要求,可以通过“自定义”按钮来自定义标签的尺寸。这里选择系统默认的第一种形式,型号C2166。横标签号2表示横向打印的标签个数是2。然后单击“下一步”按钮。
(3) 在弹出的如图514所示的“标签向导”的第2个对话框中设置标签文本的字体和颜色。本例选择默认的设置。
图514设置标签文本的格式
(4) 单击“下一步”按钮,在“标签向导”的第3个对话框中确定标签的显示内容及布局。标签中的内容可来自左侧的字段值,也可直接添加文字。本例选择“课程名称”“教师”“开课系别”“学分”4个字段发送到“原型标签”窗格中,并在“原型标签”窗格中直接输入“课程清单”等文字,布局如图515所示。
图515确定标签的内容和布局
“原型标签”窗格是个文本编辑器,在该窗格中可以对添加的字段和文本进行修改、删除等操作,如要删除输入的内容,用退格键即可。
(5) 单击“下一步”按钮,在弹出的如图516所示的“标签向导”对话框中选择排序字段,本例选择“开课系别”字段进行排序。
图516选择标签排序字段
(6) 单击“下一步”按钮,在弹出的对话框中输入标签的名称。本例设置为“标签 课程信息表”,然后单击“完成”按钮,屏幕将显示创建好的标签,如图512所示。如果对最终效果不满意还可以切换到设计视图中进行修改。
三、 学生操作训练
任务: 以“班级信息表”为数据源创建一个“班级信息卡”标签。
四、 注意事项
创建好的标签报表也可以在设计视图中修改标签控件的大小。
实验54创建图表报表
一、 实验目的
学习在Access中使用空报表创建图表报表。
二、 实验任务及步骤
任务: 使用“空报表”按钮创建“按姓名统计学生平均成绩”的图表报表。
操作步骤:
(1) 打开“教务管理.accdb”数据库,利用第3章查询的知识,建立一个“学生选课成绩”查询,查询结果如图517所示。
图517“学生选课成绩”查询
(2) 在“导航”窗格的查询对象列表中,选中刚刚建立的“学生选课成绩 查询”,在“创建”选项卡的“窗体”组中,选择“其他窗体”按钮下的“数据透视图”命令创建“窗体”,并打开刚刚创建的“学生选课成绩 查询”字段列表,把“姓名”拖到“将分类字段拖至此处”; 将“成绩”拖到“将数据字段拖至此处”,并且在“成绩”选项处右击,在弹出的快捷菜单中选择“自动计算”列表中的“平均值”命令,将成绩统计成平均值,如图518所示。保存此窗体为“按姓名统计学生平均成绩”。
图518“学生选课成绩”查询数据透视图窗体
(3) 单击“创建”选项卡下“报表”组中的“空报表”按钮,打开空报表设计窗口,将“导航”窗格中的“按班级统计学生平均成绩”数据透视图窗体拖放到空白表中,调整其大小,如图519所示,保存即可。
图519空报表设计的数据透视图报表
三、 学生操作训练
任务: 使用“空报表”按钮创建“按课程名称统计学生平均成绩”的图表报表。
四、 注意事项
若图表中所需要的字段基于多个数据表时,可以先创建一个简单查询,将所需字段放在一个查询中,再以该查询作为数据源。
实验55使用设计视图创建报表
一、 实验目的
1. 掌握使用“报表设计”创建报表的方法;
2. 掌握报表中数据的排序和分组;
3. 根据不同的要求设计不同的报表,实现显示和统计功能;
4. 掌握在报表中创建子报表的方法。
二、 实验任务及步骤
任务1: 以“学生选课成绩”查询为数据源,在报表设计视图中创建“学生选课成绩报表”。
操作步骤:
(1) 打开“教务管理.accdb”数据库,在“创建”选项卡的“报表”组中,单击“报表设计”按钮,打开报表设计视图。这时报表的“页面页眉/页脚”和“主体”节同时都出现。
(2) 在“设计”选项卡的“工具”分组中,单击“属性表”按钮,打开报表“属性表”窗口,在“数据”选项卡中,单击“记录源”属性右侧的下拉列表,从中选择“学生选课成绩”查询。
(3) 在“设计”选项卡的“工具”分组中,单击“添加现有字段”按钮,打开“字段列表”窗格,并显示相关字段列表。
(4) 在“字段列表”窗格中,把“学号”“姓名”“课程名称”“成绩”字段,拖到主体节中。
(5) 在快速工具栏上,单击“保存”按钮,以“学生选课成绩报表”为名称保存报表,如图520所示。但是这个报表设计不太美观,需要进一步修饰和美化。
图520“学生选课成绩报表”打印预览视图
(6) 在报表设计视图中右击,在弹出的快捷菜单中选择“报表页眉/页脚”,会在设计视图中添加“报表页眉”和“报表页脚”节。
(7) 在“报表页眉”节中添加一个标签控件,输入标题“学生选课成绩报表”,并设置字体格式: 字号20、红色、加粗。
(8) 选中“主体”节中字段文本框前面的标签剪切、粘贴到页面页眉节,调整各个控件的大小、位置及对齐方式等,调整报表页面页眉节和主体节的高度,以合适的尺寸容纳其中的控件(注: 可采用“报表设计工具/排列”→“调整大小和排序”进行设置),设置效果如图521所示。
图521“学生选课成绩报表”设计视图效果
(9) 单击“视图”组——“打印预览”,查看报表,如图522所示。
图522“学生选课成绩报表”打印预览视图效果
任务2: 对任务1所建“学生选课成绩报表”以“课程名称”进行分组,组内数据按成绩降序排列,并计算每门课程的平均成绩以及整个报表的总平均成绩,每组之间用直线分隔。
操作步骤:
(1) 以设计视图模式打开“学生选课成绩报表”。
(2) 单击“报表设计工具/设计”选项卡下“分组和汇总”组中“分组和排序”按钮,在报表设计视图下方打开的“分组、排序和汇总”窗格中添加了“添加组”和“添加排序”占位符。
(3) 单击“添加组”占位符,在展开的列表中选择分组字段“课程名称”,默认“升序”排序。单击“添加排序”占位符,选择排序字段“成绩”,将排序方式改为“降序”,如图523所示。
图523“分组和排序”窗格设置
在报表的设计视图中添加了“课程名称页眉”节,将“主体”节中“课程名称”数据文本框移动到“课程名称页眉”节,并适当调整其他控件的大小和位置以及字体的格式等。
(4) 在“分组、排序和汇总”窗格中,单击“分组形式”栏右侧的“更多”按钮,展开分组栏,单击“无页脚节”右侧下三角按钮,在打开的下拉列表中选择“有页脚”节,这样在报表中添加了“课程名称页脚”节。
(5) 单击“报表设计工具/设计”选项卡下“控件”组中直线控件,在“课程名称页脚”节中添加一条直线,作为组间的分隔线(可以选中直线控件双击,打开其“属性表”,设置直线的颜色、宽度等)。
(6) 在“课程名称页脚”节直线下添加一个文本框控件,将其标签内容改为“平均成绩”,在文本框中输入公式“=avg([成绩])”。
(7) 复制“课程名称页脚”节中的“平均成绩”文本框,粘贴到报表页脚中,将其标签改为“报表平均成绩”,如图524所示,打开文本框属性表,设置其小数位数为保留两位小数。
(8) 切换到“打印预览”视图查看报表的预览效果,如图525所示。
任务3: 以“学生信息表”为数据源使用自动创建报表,适当调整各控件的大小使其更美观,然后在该报表中插入一个名为“课程成绩”的子报表,显示学生相关的课程名称、学分及成绩。
图524“学生选课成绩报表”设计视图
图525“学生选课成绩报表”打印预览视图
操作步骤:
(1) 打开“教务管理.accdb”数据库,选中“学生信息表”,单击“创建”选项卡报表组中的“报表”按钮,创建“学生信息表”报表,适当调整各控件的大小,使其如图526所示。
图526“学生信息表”报表打印预览视图
(2) 将“学生信息表”报表切换至设计视图,调整“主体”节的高度,单击“报表设计工具/设计”选项卡控件组中的“子窗体/子报表”控件,在“主体”节空白处单击,弹出“子报表向导”对话框(1),如图527所示。
(3) 在对话框中选择“使用现有的表和查询”选项,单击“下一步”按钮,弹出“子报表向导”对话框(2)(注: 如果有现有的报表跟所创建的子报表数据字段相同,也可以选择“使用现有的报表和窗体”选项)。在该对话框中选择子报表所需的字段,本任务选择“课程信息表”中的课程名称和学分,“成绩表”中的成绩,如图528所示。
图527“子报表向导”对话框(1)
图528“子报表向导”对话框(2)
(4) 单击“下一步”按钮,打开“子报表向导”对话框(3),选择主子窗体的相关联字段,本任务选择“从列表中选择”选项,选择“对 学生信息表 中的每个记录用 学号 显示 成绩表”,如图529所示。
(5) 单击“下一步”按钮,打开“子报表向导”对话框(4),将子报表的名称改为“课程成绩”,单击“完成”按钮即可完成子报表的创建。
(6) 切换至“学生信息表”报表打印预览视图查看效果,如图530所示。
三、 学生操作训练
任务1: 以“学生信息表”为数据源创建“同城学生分组报表”,要求按籍贯分组显示学生的学号、姓名、性别、政治面貌信息,并统计各组的学生人数以及报表总人数。
任务2: 以“学生信息表”和“选课表”为数据源创建“学生课程表”报表,要求按学号、姓名分组显示该学生选课的课程名称、上课时间天、上课时间节、上课地点以及学分信息,并分组统计每个学生的选课学分。
任务3: 为任务1创建“同城学生分组报表”添加子报表,显示每个学生的选课信息,包括课程编号、课程名称、学分。
图529“子报表向导”对话框(3)
图530添加了子报表的“学生信息表”报表打印预览视图
四、 注意事项
1. 报表的数据源可以是表,也可以是查询。
2. 在设计视图中添加组页眉后,可以将多个字段添加到组页眉中,按多个字段进行分组。
3. 创建主子报表时,相关的数据源之间应该创建了关系,主子报表中有相关联的字段。
实验56美 化 报 表
一、 实验目的
1. 学会为报表添加日期、页码;
2. 掌握通过Access系统提供的“主题”功能设置报表样式;
3. 掌握为报表添加背景图片、更改文本字体颜色、用分页符强制控制分页等手段来美化报表。
二、 实验任务及步骤
任务: 为实验五创建的“学生选课成绩报表”添加日期、页码、背景、徽标等美化报表。
操作步骤:
(1) 打开“学生选课成绩报表”切换至设计视图,单击“报表设计工具/设计”选项卡“页眉/页脚”组中的“日期和时间”按钮,在弹出的“日期和时间”对话框中选中“包含日期”复选框,取消选中“包含时间”复选框,选择日期格式,如图531所示,单击“确定”按钮即可在报表页眉上添加当前日期(也可将添加的日期控件移动到别的节)。
图531“日期和时间”对话框
(2) 同样单击“报表设计工具/设计”选项卡“页眉/页脚”组中的“页码”按钮,在弹出的“页码”对话框中选择页码的格式、位置、对齐方式、首页是否显示页码选项,如图532所示,单击“确定”按钮即可在相应位置添加页码。
图532“页码”对话框
(3) 打开“报表”属性表,单击“格式”选项卡“图片”右边的按钮打开“插入图片”对话框,选择准备好的背景图案,并对图片的属性进行设置。
(4) 单击“报表设计工具/设计”选项卡“控件”组中的“图像”按钮,在“报表页眉”节的左边单击,创建图像控件。随后弹出“插入图片”对话框,在该对话框中选择要插入的图像文件,调整图像控件大小及其位置。
(5) 保存并预览报表效果,如图533所示。
图533美化后的“学生选课成绩报表”打印预览视图
三、 学生操作训练
任务: 为实验55创建的“学生信息表”报表添加背景图案,设置字体格式以及各控件的边框属性,使其更美观。
四、 注意事项
在创建报表的过程中,要使各个控件的对齐,注意字体格式以及报表的背景等,使其更加美观。
Access2010数据库原理及应用实验指导 pdf下载声明
本pdf资料下载仅供个人学习和研究使用,不能用于商业用途,请在下载后24小时内删除。如果喜欢,请购买正版
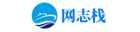 网志栈
网志栈











